2022年11月13日
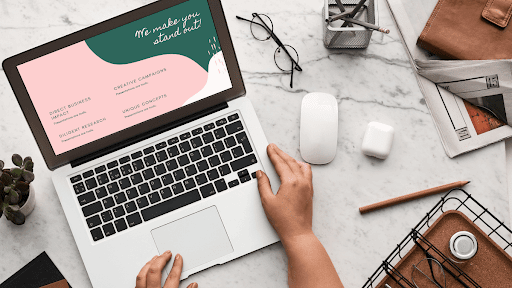
パソコンを使用する際、Wi-Fiに接続してインターネットを利用すると思います。
普段からパソコンを利用しない方にとっては、接続操作は難しく感じるかもしれませんが、手順はシンプルなので、意外と簡単に接続できます。
本記事では、ノートパソコンにWi-Fiを接続する手順や、タブレットやスマホをWi-Fiに接続する方法ついてわかりやすく解説します。
接続がうまくできない時の原因や対処法についても紹介するので、ぜひ参考にしてみてください。
BIGLOBE光の詳細はこちら
目次

実は、全てのノートパソコンがWi-Fi接続できるとは限りません。
また、Wi-Fiルーターが自宅に設置されていなければ、そもそもWi-Fiに接続できないので、まずはネット環境を整えることが大切です。
そこでこの章ではノートパソコンをWi-Fiに接続する前に確認しておくべきことについて、ポイントを3つに絞って解説します。
・Wi-Fiに対応したノートパソコンか確認する
・対応していない場合はアダプターを購入する
・ONUとWi-Fiルーターが接続できているか確認する
初めてノートパソコンを利用する方や、どんな専用機器を揃えればいいのかわからない方は、ぜひ参考にしてください。
比較的新しいノートパソコンはWi-Fiに対応していますが、古いタイプのパソコンだとWi-Fiに接続できません。
手元のノートパソコンがWi-Fiに対応しているか分からない方は、パソコンを立ち上げた際に表示される、Wi-Fiの電波マークの有無で確認することができます。
Windowsの場合・・・画面右下にWi-Fiマーク

Macの場合・・・画面右上にWi-Fiマーク

参考:Apple
ちなみに、Wi-Fiと接続中はWi-Fiマークの色が濃くなります。
パソコンのWi-Fi接続方法を知りたい方は、次の章で紹介しているので参考にしてください。
ノートパソコンがWi-Fiに対応していない場合は、受信機となるアダプターを用意しましょう。
アダプターにもいくつか種類がありますが「パソコンのUSBに差し込むタイプ」が主流です。
他には「カードスロットに差し込むタイプ」「SDカードタイプ」があります。
使いやすさや予算に応じて、自分にあったアダプターを選んでください。
ONUとは、光回線を契約している場合に使用される専用機器のことです。
簡単に説明すると、回線から送られる高速の光信号を、デジタル信号に変換してくれる装置です。
ONUにLANケーブルでWi-Fiルーターをつなぎ、その後パソコンやスマホにWi-Fiを接続すれば快適にネットを楽しめます。
ですが、LANケーブルが外れている場合や、Wi-Fiルーターの電源が入っていない場合はWi-Fi接続できません。
光回線を契約している方は、こちらもあわせて確認しましょう。

Wi-Fiに接続する場合、パソコンメーカーによって操作内容が少し変わります。
そこでこの章ではWindowsとMacのWi-Fi接続手順について以下3つを解説します。
・Wi-Fiをオンにする(Windowsは右下/Macは右上)
・接続するWi-Fi(SSID)を選択する
・暗号キー(パスワード)を入力する
WindowsもMacも流れは同じなので、まだWi-Fiに接続していない方は、読みながら一緒に操作してみてください。
<Windows>
左下の「スタート」→「歯車マーク」→「ネットワークとインターネット」→「Wi-Fi」を選択します。
その後、Wi-Fi設定の画面が開いたらWi-Fiの項目を「ON」に設定しましょう。
<Mac>
右上にあるWi-Fiマークをタップしてください。
<Windows>
「利用できるネットワークの表示」を選択し、表示されたWi-Fi(SSID)の中から、接続したいものを選択しましょう。
次回も同じWi-Fiを自動的に利用したい場合は、「自動的に接続」にチェックを入れてください。
<Mac>
すでに表示されているWi-Fi(SSID)の中から、接続したいものを選択しましょう。
<Windows>
ネットワークセキュリティーの入力画面が表示されます。
ルーターに記載されているパスワードを入力し「次へ」をタップします。
「接続済み、セキュリティ保護あり」と表示されたら、接続完了です。
<Mac>
同じくパスワードを入力し「接続」をタップします。
入力画面が消え、右上のWi-Fiマークが黒くなったら接続完了です。
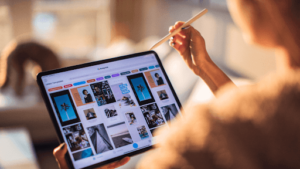
タブレットやスマホの場合でも、大まかな流れは同じです。
ただ、こちらもメーカーによって操作手順が多少異なります。
そこでこの章では、AndoroidとiOSでの以下3つの接続手順について解説します。
・Wi-Fiを「ON」にする
・接続するWi-Fi(SSID)を選択する
・暗号キー(パスワード)を入力する
こちらも操作は簡単なので、読みながら一緒に設定してみてください。
<Andoroid>
「設定アプリ」→「ネットワークとインターネット」→「Wi-Fi」→「Wi-FiをON」を選択します。
<iOS>
「設定アプリ」→「Wi-Fi」→ 切り替えボタンをタップして「ON」に変更します。
<Andoroid>
表示されたWi-Fi(SSID)の中から接続したいものを選択しましょう。
<iOS>
同じく、表示されたWi-Fi(SSID)の中から接続したいものを選択しましょう。
<Andoroid>
ルーターに記載されているパスワードを入力し「接続」をタップします。
<iOS>
同じくパスワードを入力し「接続」をタップします。
入力画面が消え、右上のWi-Fiマークが黒くなったら接続完了です。
パスワードは大文字、小文字を区別して入力しなければいけません。
非常に間違いやすいので「眼のマーク」や「パスワード表示」をタップして入力して、文字を確認しながら入力しましょう。
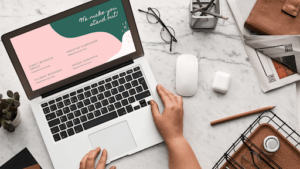
ノートパソコンを使用中にWi-Fi接続が切れたり、そもそも接続できない場合があります。
対処法を知っていれば、すぐにWi-Fiに接続してネットを利用できるので、参考にしてください。
Wi-Fiに接続できない場合、主な原因として以下3つがあげられます。
・ノートパソコンに不備がある場合
・Wi-Fiルーターに不備がある場合
・フリーWi-Fiに接続した場合
どれもすぐに対処できるので、ぜひ覚えておきましょう。
そもそもノートパソコンのWi-Fi設定がオフになっていると、接続できません。
まずはWi-Fiマークが消えていないか、確認しましょう。
「ON」に設定されているのに、Wi-Fi接続できない場合は、一度Wi-Fiをオフにするか、ノートパソコンを再起動して様子をみてください。
Wi-Fiルーターの配線が外れていると、Wi-Fiに接続できません。
ルーター周辺の掃除をした際、気づかないうちに電源やケーブルが抜けることがあるので、確認しましょう。
Wi-Fiに接続できているけど途切れてしまう場合は、電波が弱い可能性があります。
ルーターを家電の近くや水回りに置いたり、床に直置きすると電波が弱まるので、置く場所や置き方を変えましょう。
BIGLOBE光の詳細はこちら
カフェなどでフリーWi-Fiに接続する場合、Wi-Fiの利用者が多いと通信速度が遅くなります。
その場合は、あきらめて別のフリーWi-Fiに接続するか、空いている時間帯にずらして行くなど工夫しましょう。
カフェなどでは、そもそも高速のWi-Fi速度が期待できない点と、時間制限や利用制限などがある点はおさえておいた方がいいかもしれません。

Wi-Fi接続は操作が簡単で、電波さえ飛んでいればどこでも快適にネットを利用できます。
ただし、Wi-Fiに接続したことで個人情報の抜き取りや、盗撮、盗聴被害にあう可能性があるため注意が必要です。
フリーWi-Fiへの接続が怖い方は、スマホを利用したテザリングもおすすめです。
そこで本章ではフリーWi-Fiに接続する際の注意点や代替案について、以下2つを解説します。
・フリーWi-Fiはセキュリティが弱いので注意
・テザリングは容量に注意
大切な個人情報を守るために、セキュリティ対策について覚えておきましょう。
フリーWi-Fiは、外出先で無料で接続できるため、多くの人が利用しています。
しかし、暗号化されていないフリーWi-Fi(パスワードを入力せずに接続できるフリーWi-Fi)は、盗聴や覗き見をされる可能性があります。
被害に遭わないためにも、なるべく暗号化されたフリーWi-Fiにつなぎましょう。
また、カフェや駅などでWi-Fiに接続する際、画面に表示されたSSIDに、同じネットワーク名が複数並んでいる場合も注意しましょう。
正規のフリーWi-Fiになりすまして、個人情報を抜き取ろうとしている可能性があるので、不安な方は接続しないか、テザリングを利用するのがおすすめです。
テザリングとはスマホのモバイルデータを利用して、ノートパソコンでネットを利用する方法です。
スマホをポケットWi-Fiのように利用できるので、外出先や自宅でも利用できます。
ただし、ノートパソコンで大量のデータを扱うと、データの消費スピードが進み、スマホにも通信制限がかかる可能性がおおいにあります。
扱うデータが少ない方にはおすすめですが、在宅ワークなどで通信速度を重視したい方は、光回線を利用したWi-Fiに接続するのがおすすめです。
光回線はコストがかかると感じる人もいますが、特典やキャッシュバックを活用すると、工事費が実質無料になるなど、お得に利用できます。
その中でもBIGLOBE光は、最大で55,000円の高額キャッシュバックがあるため、初期費用を抑えたい方におすすめです。
BIGLOBE光の詳細はこちら
パソコンは扱うデータ量が多くなりがちなので、通信速度が安定している「光回線」がおすすめです。
特にBIGLOBE光は、地域や時間帯の影響を受けにくく、フレッツ光と同じく高速通信が可能なため、快適にネットを利用できます。
さらにauユーザーの方は、スマホ割が適用されるため500〜1,000円程度、スマホの月額料金が安くなる可能性があります。
詳しくはこちらをご確認ください。
快適にネットを利用したいけど、固定費を抑えたいという方は、BIGLOBE光をチェックしてみてください。
BIGLOBE光の詳細はこちら

株式会社スターティングライン・コーポレーションでは、個人様・法人様を問わず、各種インターネットのお取次サービスをご提供しています。お客様のご要望に最適なプロバイダ、サービスをご案内し、インターネット回線開通までの煩雑なお手続きを、わかりやすく丁寧にサポートさせていただきます。くわしくはお気軽にお問い合わせください。